מקדימה ואומרת – יש פה כ"כ הרבה חברות באתר, כל אחת מגיעה מרקע שונה – ממורה ועד מתכנתת. אז יכול להיות שלחלק יהיה ברור – ולחלק אחר זו הצלת נפשות ויחסוך ים של זמן. שיהיה לתועלת אפשר להשאיר שאלות או בקשות בתחתית המדריך, בל"נ אשתדל לענות לכולן.
כלי לצילום ושרטוט על המסך
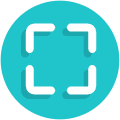
את כפתור צילום מסך = PreentScreen שעל המקלדת כולן מכירות נכון? ומי שלא:
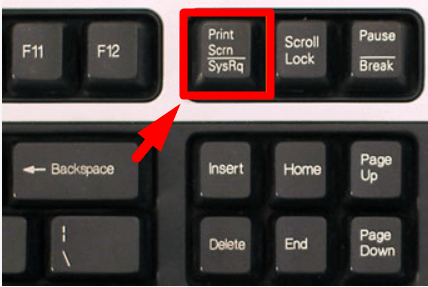
משמש לצילום פשוט של כל המסך שלי. אבל מה עושים אם רוצים לשרטט על המסך , למתוח חיצים, להוסיף הסברים וכו'? תתקינו את התוכנה לייט שוט מפה.

אחרי שהתקנת את התוכנה – מעכשיו כל פעם שתלחצי על הכפתור preentScreen תראי את האפשרויות הנ"ל בתמונה. תשתמשי בעכבר כדי לסמן על המסך איזה איזור במסך את רוצה לצלם. עם הגלגלת של העכבר אפשר להקטין או להגדיל את הטקסט/ החיצים.
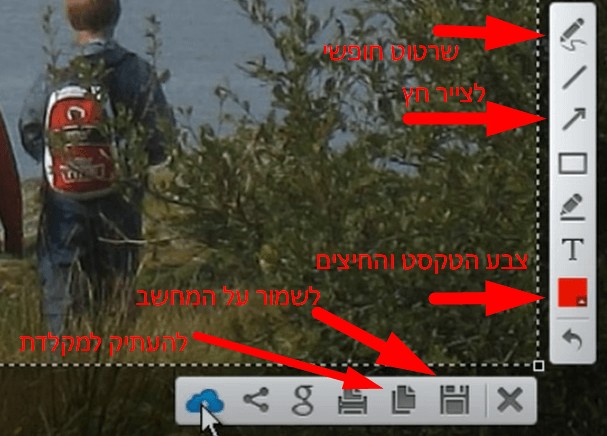
קלי קלות וסופר שימושי 🙂
גלישה בסתר

זה עולם שלם אבל אני כותבת קצר מה שתכלס נוגע לרובכן . המטרה -אם את רוצה לגלוש באתר בלי שיזהו אותך. או שיזהו אותך בצורה שונה. משתמשים באפשרות הזאת.
מתי זה שימושי? דוגמאות
יש אתרים שמציעים אחוזי הנחה נגיד ל3 שעות הראשונות שאת גולשת בהם. יש כמו ספירה לאחור בראש המסך. גם אם עבר לך הזמן – אם תפתחי חלון גלישה בסתר ה"מבצע לזמן מוגבל" יחזור שוב. את כביכול משתמשת חדשה. כאילו פתחת ממחשב אחר את האתר.
להתחבר לכמה חשבונות שונים באותו אתר. נגיד בבנק , לאימל או בכל מקום שאת מנהלת פרופיל מזוהה.
ככה פותחים את החלון הזה (באנגלית נקרא incognito פרוש – בלתי מזוהה)
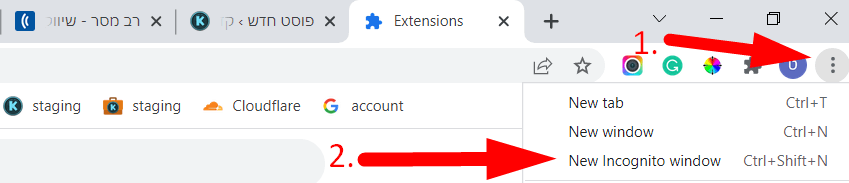
איך תזהי/תזכרי שאת גולשת בסתר? צבע החלון כהה יותר ויש סימן של מרגל:
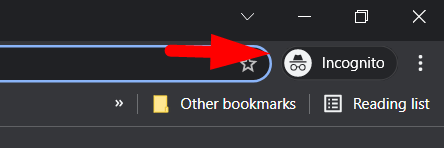
קיצורי מקלדת
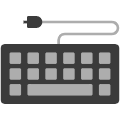
האלופות עובדות על המחשב מבלי להרים את היד לעכבר 🙂 זה מקצר בהרבה את זמן העבודה אם את עובדת שעות על המחשב – תוכלי להרוויח הרבה זמן יקר באופן הזה. דוגמאות:
למתחילות: העתקה של טקסט או כל אלמנט ctrl +C , הדבקה ctrl +V.
בינוניות: פתיחת טאב חדש בדפדפן ctrl+T , פתיחת הטאב האחרון שסגרתי בטעות: ctrl + shift + T
למתקדמות: כפתור windows משמש כקיצור להמון פקודות על המחשב:
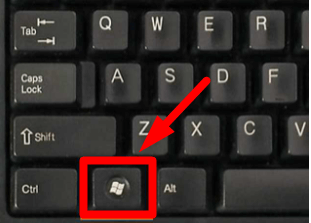
windows + E =פותח את סייר הקבצים. windows + L נועל את המחשב.
(טיפ – כדי לזכור בקלות את הקיצורים כדאי להבין את משמעות הקיצור. נגיד נעילת המחשב – L קיצור של Lock = נעילה באנגלית. E קיצור של explorer הסייר וכו')
אם יש פעולה או תוכנה שאת משתמשת בה המון ממליצה לך לעשות חיפוש בגוגל מה קיצורי המקלדת שלה.(אין לזה סוף ואני לא יכולה לכתוב פה הכל)
היסטוריית העתקות
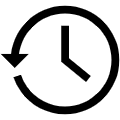
נגיד שהעתקת למקלדת משהו ממש חשוב, איזה טקסט שהשקעת בו הרבה. ופתאום בטעות או שלא – העתקת עוד משהו אחר. "אמלה' !!! איבדתי את מה שהעתקתי מקודם!!! " הרי אם תעשי עכשיו הדבקה > ההעתקה האחרונה היא שתופיע. אז מה עושים עם מה שהלך לאיבוד?
לא לדאוג תלחצו על כפתור חלונות (שהזכרתי למעלה בקיצורי מקלדת) + V והנה לפניכן כל העתקות האחרונות תוכלו לשחזר את מה שאיבדתן 🙂
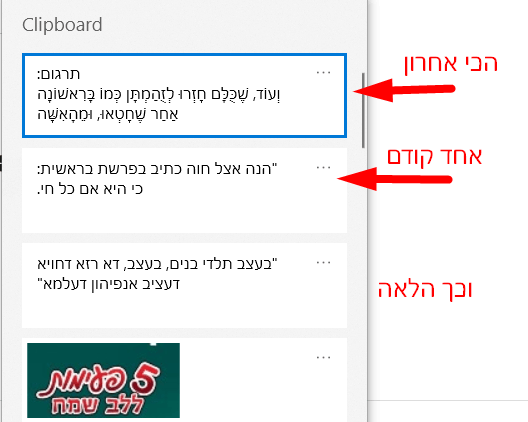
יש עוד המון זה מדריך ראשון, תשאירו תגובות ולפי הצורך ארחיב בנושאים נוספים.
באהבה והערכה לכל בנות ישראל, מקווה שהמדריך יחסוך במצטבר כמה שעות טובות לנשים העסוקות שאנחנו ויהיה לנו יותר זמן לבית 🙂
בבקשה שתפו את הקישור של המדריך לחברות שיושבות הרבה על המחשב ויכול להועיל להן.

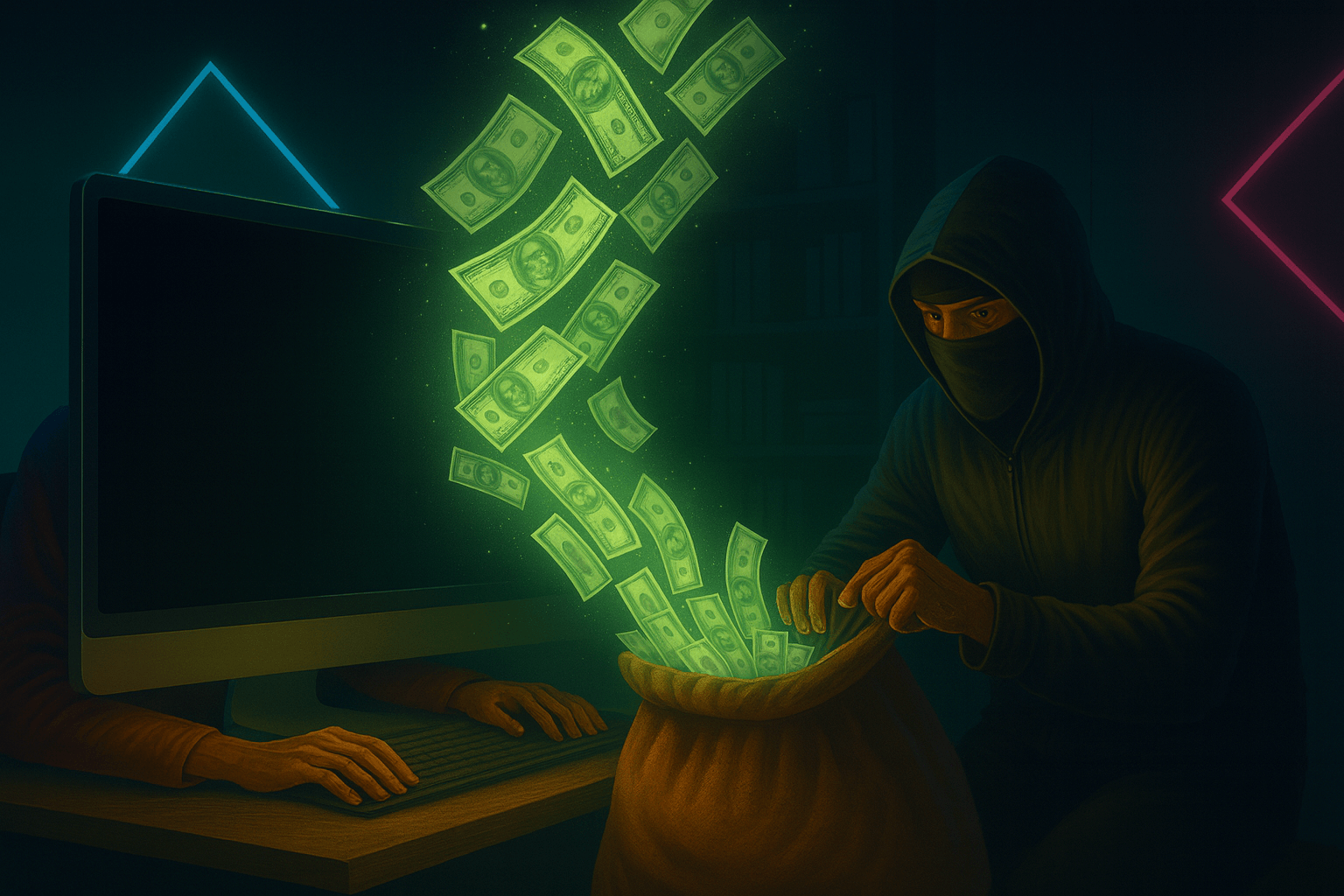



תגובות